With Cubyts, you can manage your design projects efficiently. From setting up process standards to ensuring that your team workload is well-balanced, Cubyts has powerful features that promote transparency and efficiency in the execution of projects. Here is a short video explaining how projects can be managed on Cubyts :
Add a new project or group
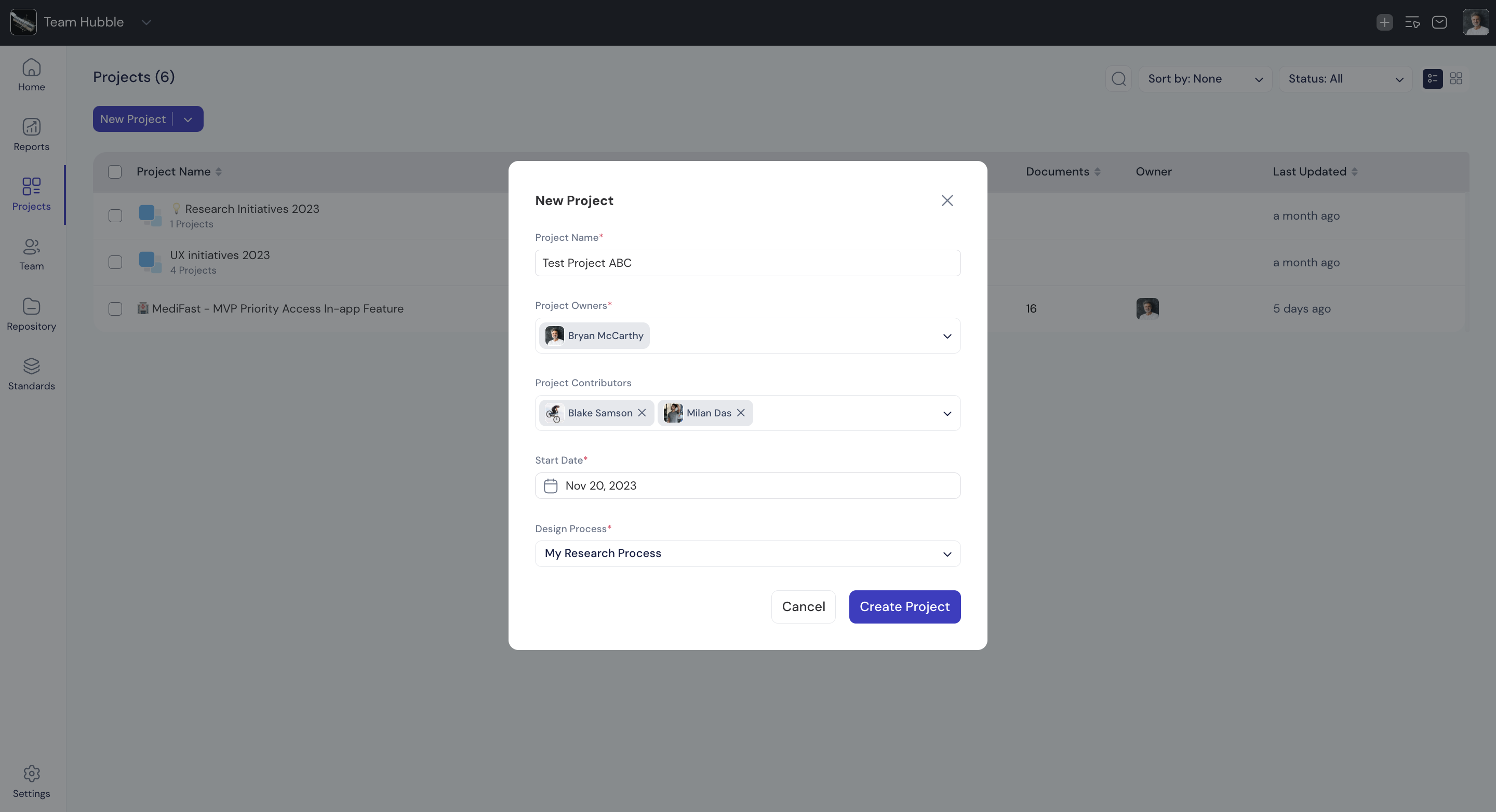
Image: The 'new project creation' process
Go to ‘Projects’ on the left-hand side panel and click ‘Add’ to create a new project or a new group
Add your project details like name, deadline, members, etc.
Select a process standard if needed and click on 'Create Project'
Add Project Overview
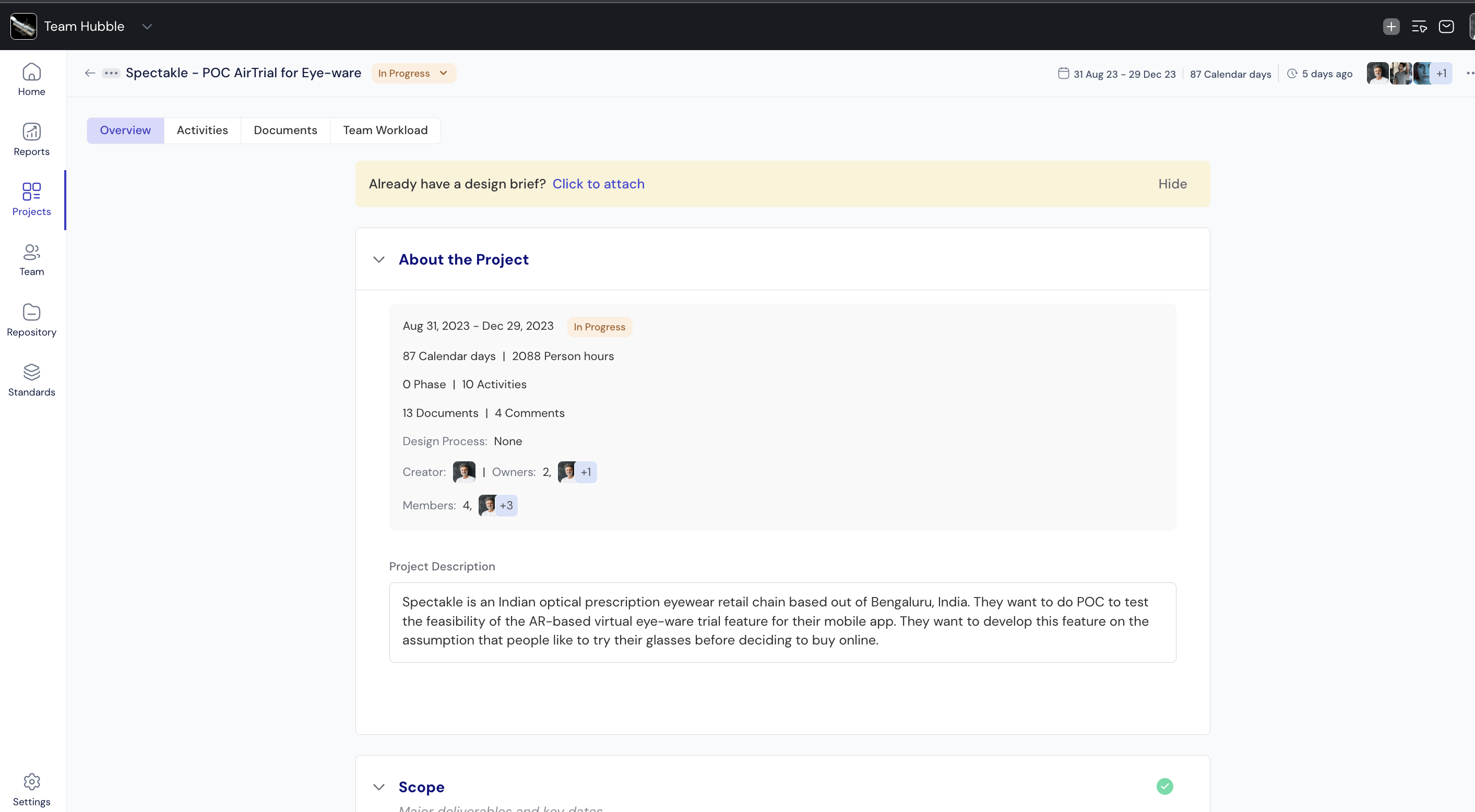
Image: Project overview
Go to your project and click ‘Design brief’ on the left-hand side panel
Align your team on the larger aspects of the projects like the milestones, deliverables associated visions, desired outcomes, and much more through the design brief
Pro Tip:
As long as the project is in the 'not started' state, you can add or change a Design Process process.
Using the design process can really help to kick start and guide your team for bigger modules you are working on
User standard activities and best practices for activities to guide your team
Plan your activities

Image: Project activities in board view
Customize the roadmap based on your team's requirements
Add new activities or phases from the library or custom-create these
Add details to your activities like tasks, acceptance criteria, and best practices
See your project in different views like board view and timeline view to manage better
Manage team workload
 Image: The 'assign member' call to action for defining allocation for each activity
Image: The 'assign member' call to action for defining allocation for each activity
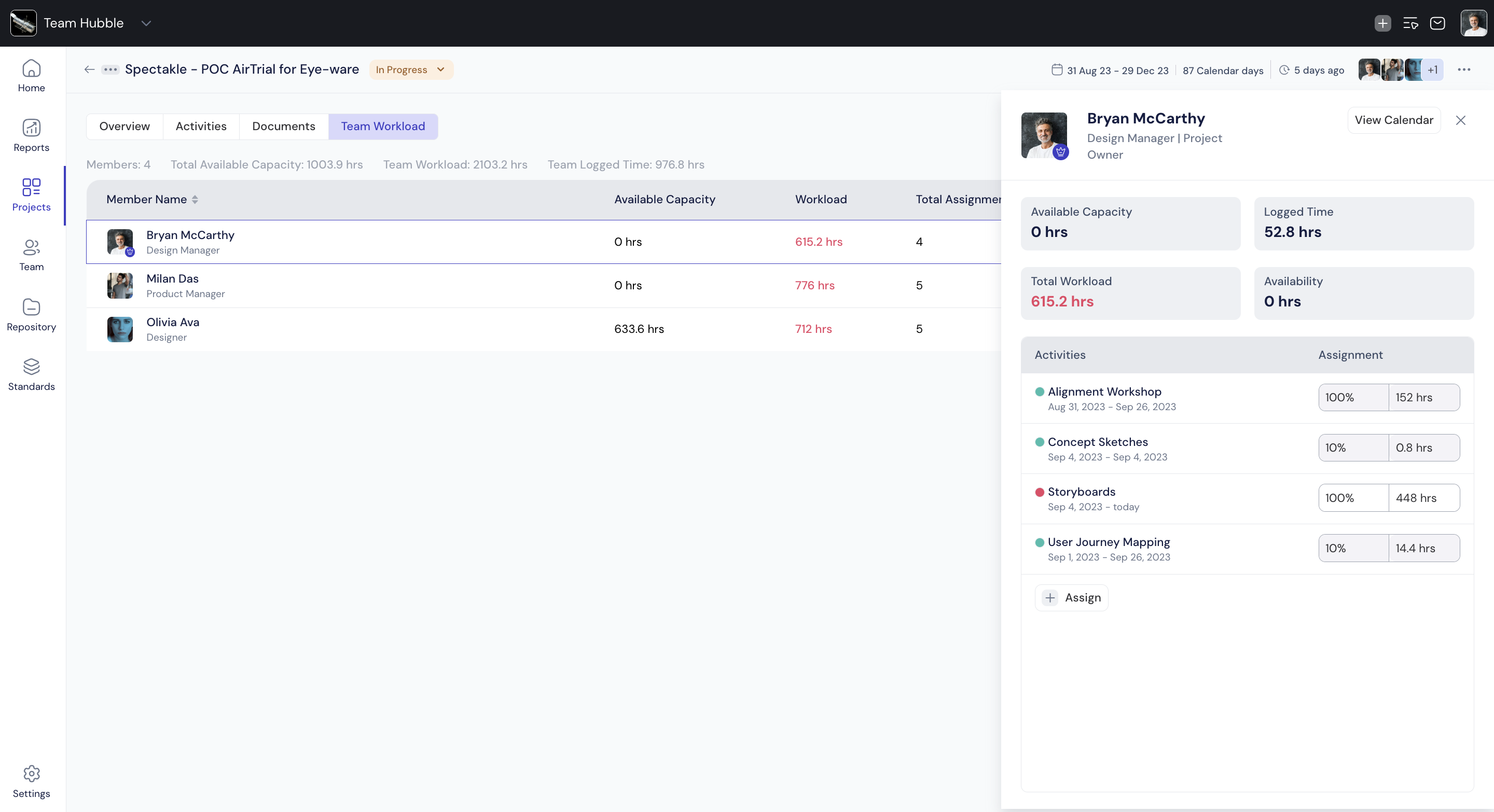
Image: The Team workload tab and the details for each member
Allocate work to each member based on their available bandwidth
Monitor and manage workload from the workload report
Figma - Design Sync Widget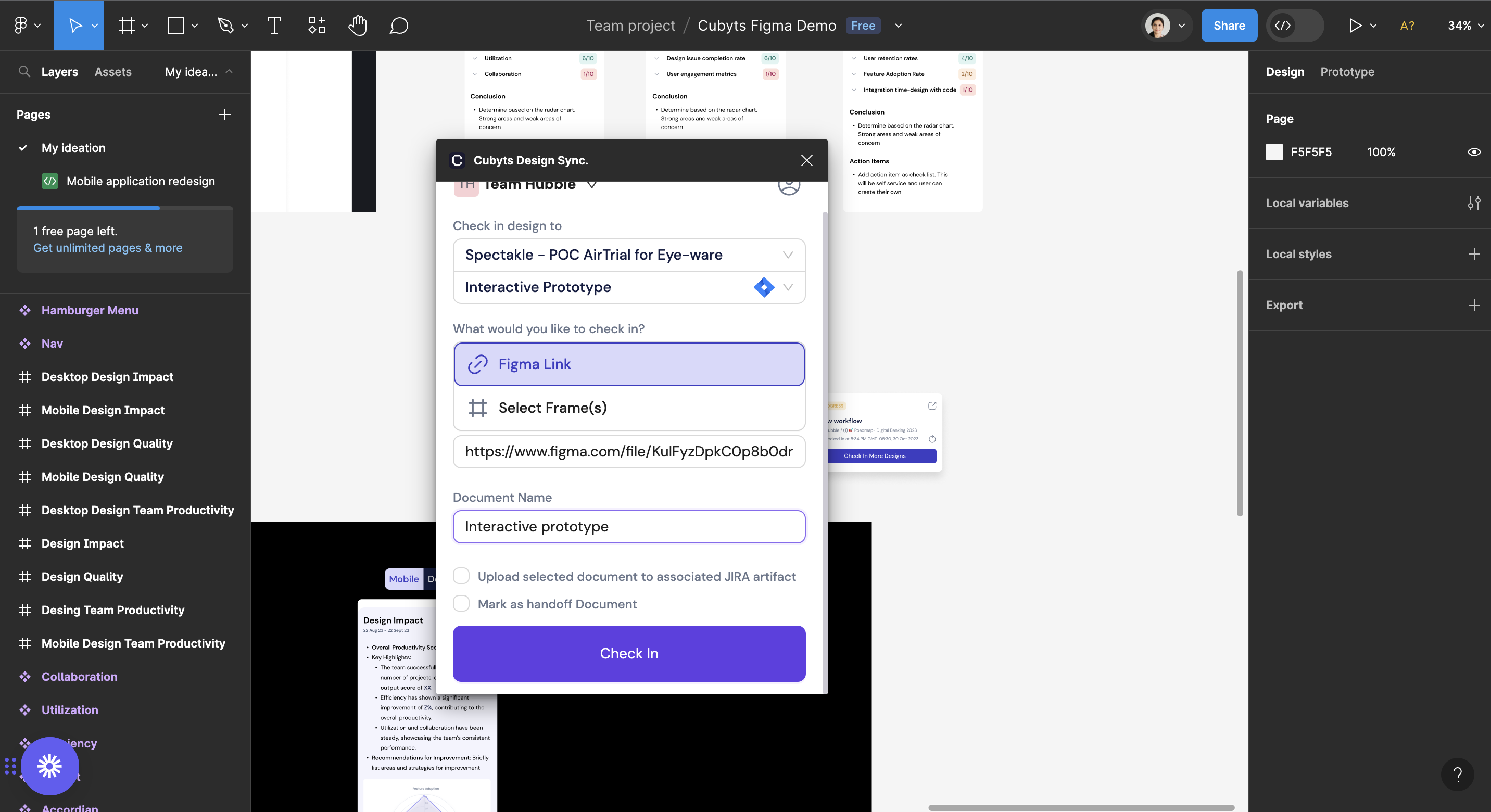
Image: Figma Design sync launched on a design file
Use the Figma Design Sync Widget
Use the Figma Design Sync widget to push documents directly to the assigned activities
Search, preview, and collaborate on documents
Image: The Team workload tab and the details for each member
Use the protip Find all project-related documents in the document tab
Upload documents directly to projects
Protip: You can mark Documents as 'handoffs' and search specifically for these files in the Project Documents
Connect with Jira
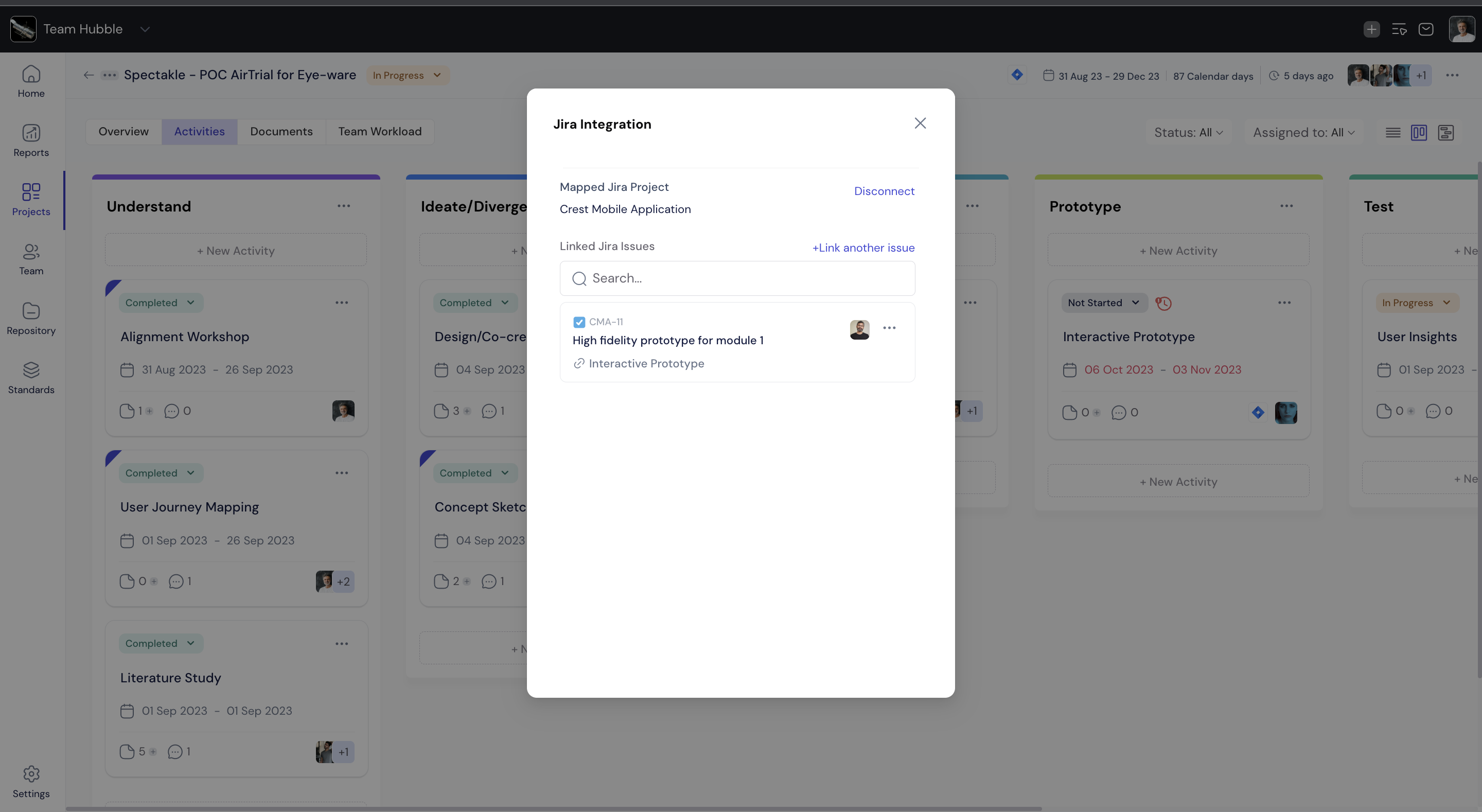
Image: Modal showing the Jira issue to the Cubyts activity
 Image: The linked activity showing details from the Jira issue
Image: The linked activity showing details from the Jira issue
- Link an activity to a Jira issue
- Import or export Jira documents or Cubyts documents and from or to the Jira issue
- Pro tip: You can directly upload your handoff to the assigned Jira issue from the Design Sync Widget. It will get added to Cubyts as well!
Coming Up
- Customizable activity statuses for your project
- Status and member-based view for activity assignments
- Bulk Import of Jira Documents
